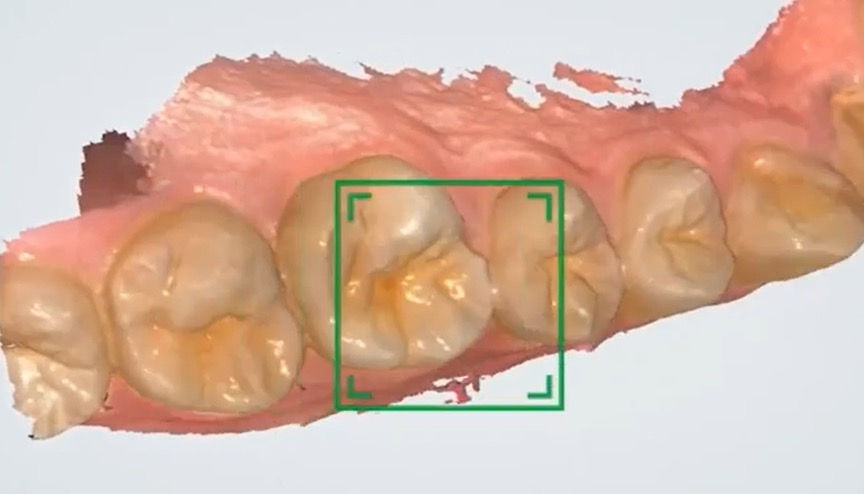Setting up a Shining 3D account
- Stuart Anderton
- Oct 20, 2022
- 4 min read
To maintain, transmit and secure your patient records using Shining 3D's Aoralscan 3 IOS and 3D Dental Cloud case management software, you'll need to set up a free Shining 3D account.
Setting up your account is easy; it's a one-off event, and it only takes a few minutes.
Step 1
Open a browser and go to www.dental3dcloud.com or click HERE.
Like all websites, it works best on Chrome for PC or Safari or Chrome for Mac. You can use other browsers, but we can't promise you'll have a trouble-free experience.
Step 2
Click Register a new account and decide on the type of account to be created.

Account types
For each scanner, you'll need a Clinic Administrator account and at least one Doctor account. For each laboratory, you'll need a Laboratory Administrator account and at least one Technician account.
Clinical Accounts
Clinic Administrator account - This is for the owner or administrator of a clinic. This account will be used to connect with laboratories, manage cases, export scans, and invite and manage doctors joining and leaving the clinic.
You won't be able to scan using this account, but you will have access to all cases scanned by doctors working at your clinic.
Using your reception email for this account type is a good idea.
Doctor account - You work at one or more clinics and will be scanning, sending/designing and managing cases.
After signing up, you'll need to join a clinic (or multiple if you work at more than one location with a Shining 3D scanner).
If you're the only Doctor at the clinic or an owner/operator, you'll need to sign up for a Clinic Administrator account first, then a doctor account.
You can filter your cases by the clinic if you work at more than one clinic.
Using your own email for this account type is a good idea.
Laboratory accounts
Laboratory Administrator Account - This is for the owner or administrator of a Laboratory. This account will be used to connect with clinics, manage cases, export scans, and invite and manage technicians joining and leaving the Laboratory.
Using your reception email for this account type is a good idea.
Technician Account - You work at one or more clinics and will be scanning, sending/designing and managing cases.
After signing up, you'll need to join a laboratory (or multiple laboratories if you work at more than one location using Shining 3D technologies).
If you're the only Technician at the Laboratory or an owner/operator, you'll need to sign up for a Laboratory Administrator account first, then a Technician account.
It's a good idea to use your email for this account type.
Step 3
Step 3 is broken up into two sections, you can jump to the Dentist and Technician Account section here or jump to the Clinic and Laboratory Administrator section here.
Dentist and Technician Accounts
Open a browser and go to www.dental3dcloud.com or click HERE.
After you've logged in, click your Account Profile icon on the top right-hand side of the screen and then select Account Settings.

Open the Institutional Information tab at the bottom of the left-hand menu and click the blue Create/Join Institutions button on the top right-hand side of the frame.


Dentists - If you're a Dentist, click the Dentists and other staff join in button.

Then search for the clinic name you'd like to join. Once you've selected the clinic it will show "Pending approval" until the clinic approves your join request.

Technicians - If you're a Technician, click the Designers and other staff join in button.

Then search for the Laboratory name you'd like to join. Once you've selected the Laboratory, it will show "Pending approval" until the Laboratory approves your join request.

Clinic and Laboratory Administrator
Upon receiving an email notification a Dentist or Technician wants to join your team, click the link in your email or open a browser and go to www.dental3dcloud.com.
After signing in, click Members on the left-hand menu.
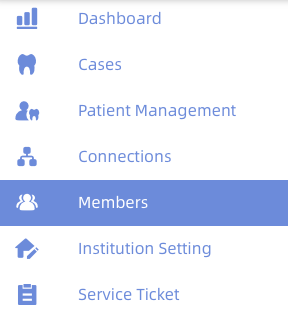
Then in the last column of the table, you'll see the Agree to apply or Reject the application icons. Click the appropriate icon, and a new member will be added to your team.

You're done!
Step 3 can be repeated as many times as needed to join multiple labs and clinics.
A final yet very important note about accounts.
I'm sure you're asking yourself, "why is there an extra administrator level?" The answer is simple – in today's new work environment, doctors and technicians are increasingly choosing to work at multiple locations on different days of the week, and younger doctors move permanently between locations as their career progresses from associate to principal.
Having an administrator account at each location ensures continued day-to-day administrative access to the patient records and scans regardless of where the Doctor or Technician is working that day and, in the worst-case scenario, long after a team member leaves the clinic or laboratory.
The best part about administrator accounts is having your nurses, receptionist, or administrators send cases and manage patients on your behalf when you're out of the office.
Email accounts used for account setup
The administrator accounts should always be set up with the Clinic/Lab reception or support email account. Suppose you're the Clinic/Laboratory owner and one of, or the only, Dentist/Technician simultaneously. You'll still need an administrator account above you, even if you are the person managing it – think about in 5-10 years what happens if you want to sell your business or step down over time.
Dentist and Technician accounts should be set up using the account holder's personal email or an email you set up just for this purpose, e.g. dr.leo.scanner@gmail.com. Using a company email address from somewhere you work is not ideal, as you may have this access revoked when you leave the Practice or Laboratory.
There's a one-off extra step to set up a new Clinic or Laboratory or add a new team member, but the benefits far outweigh the extra 2-3 minutes.
Want to learn more about Aoralscan 3 IOS from Shining 3D and Osseo Group? Why not book an in-clinic demo with your Account Rep HERE