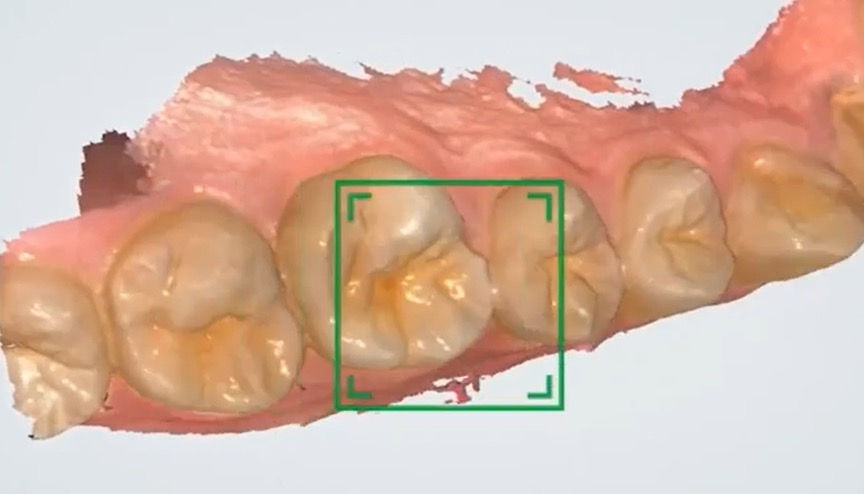Adding a dental lab to my scanner
- Stuart Anderton
- Mar 22, 2022
- 1 min read
After logging in to your account at www.dental3dcloud.com or by clicking HERE.

Navigate to the Connections tab on the left hand menu.

Click the New button on the right hand side of the screen and a small search window will open.
In the bottom field, type the name of the lab or the email address they've provided you with and then click the database search button.
If the lab has an account, it will show in the dropdown list. Select it and then click Submit.

If your lab isn't there, they'll need to set up an account at www.dental3dcloud.com or by clicking HERE following the instructions HERE. It takes around three minutes and there are no initial or ongoing fees.

The lab will now show in your list as Acceptance awaited until the lab accepts your incoming connection. You'll only need to do this once so it's a good idea to call your lab at this stage and give them a gentle reminder to approve your connection request.
Remember, like all websites, ours works best on Chrome for PC or Safari or Chrome for Mac. You can use other browsers but we can't promise you'll have a trouble-free experience.
Want to learn more? Why not book an in-office demo with your Account Rep HERE